1. With a streamlined design and intuitive editing features, iMovie lets you create Hollywood-style trailers and beautiful movies like never before.
2. Browse your video library, share favorite moments, and create beautiful movies that you can edit at resolutions up to 4K.
Features and Description
If you really just want to get started editing videos on your Mac, or even on your iPhone or iPad, then the easiest way is to get Apple iMovie. This is Apple's free video editing software, and it runs on both Mac OS and iOS platforms, so you can do you video editing just about wherever you go. Jul 24, 2020 This is Apple's free video editing software, and it runs on both Mac OS and iOS platforms, so you can do you video editing just about wherever you go. For hobbyist and amateur filmmakers, Apple iMovie will have approachable tools to help you easily take your footage and edit a video with a clear flow. Whether you're using a Mac or an iOS device, it's never been easier to make it in the movies. Just choose your clips, then add titles, music and effects. IMovie even supports 4K video for stunning cinema-quality films. Aug 18, 2020 iMovie is no longer free for Mac users to edit videos. So you need to look for other free video editing software for Mac (macOS 10.14 Mojave included) as alternative solution.
Key Features
Latest Version: 10.2.2
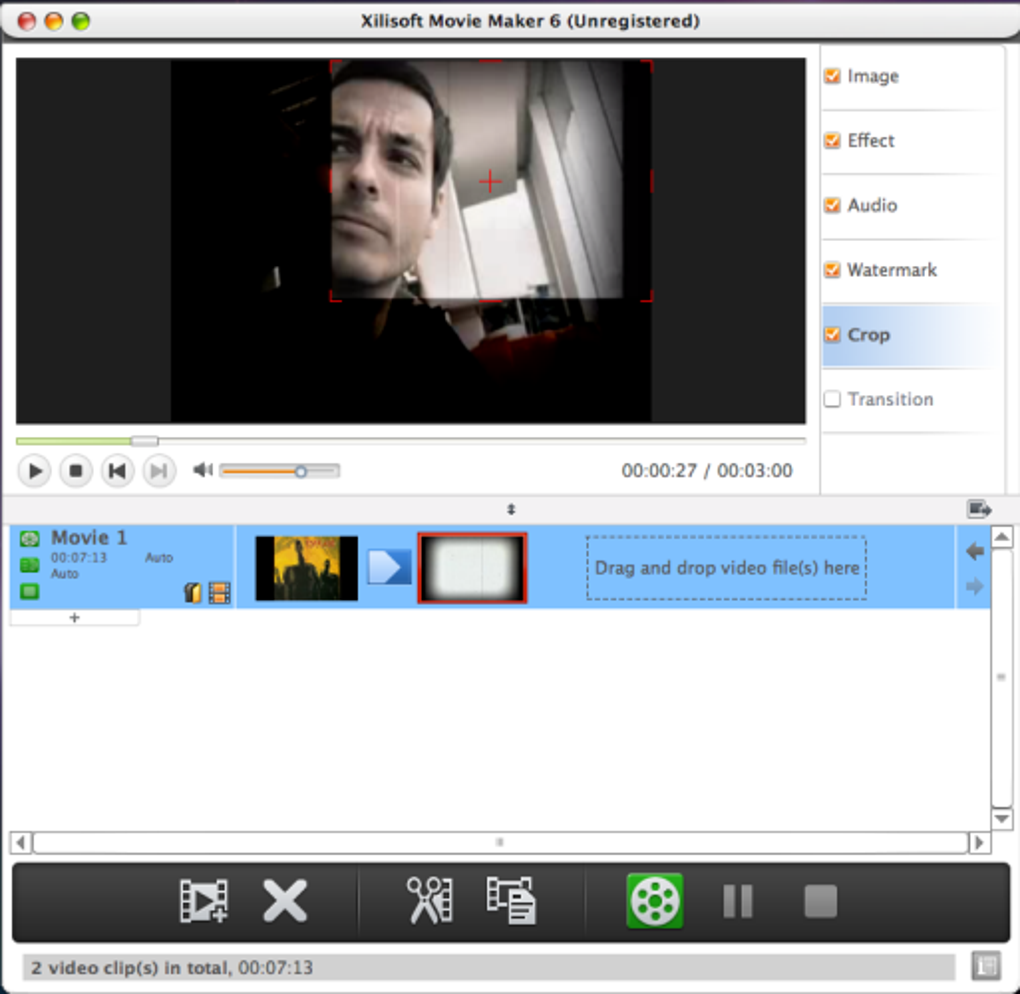
Imovie Movie Editing Software Mac Free

Imovie Movie Editing Software Mac Free
What does iMovie do? With a streamlined design and intuitive editing features, iMovie lets you create Hollywood-style trailers and beautiful movies like never before. Browse your video library, share favorite moments, and create beautiful movies that you can edit at resolutions up to 4K. You can even start editing movies on an iPhone or iPad, and finish them on a Mac.Browse and share video• See all your video clips and photos organized in one place• Quickly share a clip or a portion of a clip• Background import lets you begin watching and sharing video instantlyMake Hollywood-style trailers• Choose from 29 trailer templates with stunning graphics and original scores by some of the world's top film composers• Customize movie studio logos, cast names, and credits• Select the best videos and photos for your trailer with the help of animated drop zonesCreate beautiful 4K and HD movies• Edit movies at up to 4K resolution with video from iPhone 6s or later, GoPro, and other Ultra HD cameras on compatible Macs (1)• Support for 1080p HD video at 60 frames per second for smoother, more life-like action shots• Import movies and trailers created using iMovie on iPhone or iPad to finish them on your Mac• Enhance your movie by adding titles, transitions, and 3D globes and travel maps• Speed up and slow down the action with fast-forward and slow-motion effects• Create sophisticated picture-in-picture, side-by-side, and green screen effects• Create a soundtrack using built-in music and sound effects, songs from your iTunes library, songs you've recorded in GarageBand, and your own narrationFine-tune every clip• Instantly improve the look and sound of your video using one-click Enhance• Give your video a boost with easy-to-use color controls• Stabilize shaky video for a smoother picture that's easier to watch• Automatically zoom in on faces and glide across panorama photos with the Ken Burns Effect• Choose from 48 fun video and audio effects• Send your project to Final Cut Pro and take advantage of advanced editing tools, professional effects, third-party plug-ins, and moreShare with friends and family• Email videos with Mail Drop when signed in to iCloud• Export a video optimized for YouTube, Facebook, and other popular video destinations• Share any video frame as an imageCreate App Previews for the App Store• Import iPhone and iPad screen recording videos captured with QuickTime Player• Highlight features with 11 animated titles designed to showcase apps in action• Export finished videos using the App Preview share option(1) 4K export requires a Mac from 2011 or later with at least 4 GB RAM. Full-resolution 4K playback is supported on iMac with Retina display and Mac Pro (2013 or later) when connected to a 4K display.
Download for MacOS - server 1 --> FreeDownload Latest Version
Download and Install iMovie
Download for PC - server 1 -->Free Mac Video Editing Software
MAC:
Download for MacOS - server 1 --> Free
Thank you for visiting our site. Have a nice day!
More apps by Apple
The basics: How to Edit Videos on Your Mac with iMovie
Download excel macbook. Once you open up iMovie, the free video editing software on your Mac, you will be able to create three kinds of projects: Media, Projects, Theater, found on the top bar.
- Media: here is your library of different footage clips, stills, and audio to create your videos; for ease of use photos have a camera icon and audio tracks are colored green
- Projects: this is where you work on creating your movie: the main workspace
- Theater: here are your finished projects – you can play them, or use the little icon on the lower right to play, delete, rename or remove them from the cloud storage. You can also distribute it from here, we will come back to this later
1. Prepare the Project Workspace
When you click Project, two options are available: Movie and Trailer.
Trailer is a fun way of creating a little teaser for a movie or combining short clips. It prompts you to create a satisfying short video using templates.
In this article, we are going to look at the Movie method of editing video. These basics apply to Trailer too, and if you have accomplished them, making trailers will be quite easy.
Click on Create New > Movie.
This will take you into the Project workspace. Video editing consists of a Timeline, which is the film going from left to right, with tracks for visuals and audio. There is also an area for media, and windows for playing either the clip or the edited sequence.
The media are your building blocks. The timeline is where you edit visuals, sound, music, effects, and titles to make a satisfying video. iMovie is quite easy for beginners to use.
Drag and drop your media into the timeline to create your video. You can move them around and rearrange by dragging.
Modern video editing is 'non-destructive', that is you can play around with everything to your heart's content, without ruining the originals, so you can go back if you do something you don't like.
Cmd+Z undoes the last action.
2. Cutting Video Clips
You can see each clip in the Preview window (or panel). Hitting the space bar plays/stops playing the clip or you can drag the mouse across the timeline to where you want to be.
iMovie editing tips: most clips won't be the right length. You can edit visuals (still or moving), audio, or music independently. You can also trim clips to the exact duration needed.
How to split a clip in iMovie
You often want to remove the beginning or end of a clip. It is an old rule-of-thumb in film-making to start the camera rolling early and finish late so you capture all the action. That means there is excess to trim in the editing stage.
Move the vertical line with the mouse to where you want to edit, right-click to split the clip into two. Then you can press delete to remove it. You can scrub around in the preview window to find the exact place to cut.
Audio clips can be edited in exactly the same way. You can use the Settings slider to zoom in and out on the timeline. The audio shows the sound graphically. If you look carefully you can see where a particular sound finishes. For example, if you have an interview with someone, and you have asked questions, you can cut them out so the person just appears to be talking continuously.
Editing Videos in iMovie on iPhone or iPad
This article has covered the basics of editing using a laptop or desktop mac. You can also edit videos using iMovie on the iPhone or iPad mobile apps. It is very similar to the way that you edit on your desktop, although some of the methods have been streamlined to make it easier to produce a movie using these platforms.
3. Add Music to iMovie
You can't really do without music. If you are making a simple movie about your holiday, you might want to get some stock background music (Apple includes various tracks in iMovie). Simply lay that in an audio track. You can fade in and out by dragging on the beginning or end.
Note: if you are making a more complex production – for example with interviews or voice-over – you should not let the music overwhelm the audio. Fade it under the narration – it is actually better to err on the quiet side. Viewers find it quite annoying if they can't hear what is being said.
4. Add Transitions to Video Clips
These are where two clips merge into each other. In the Transitions menu (on the top bar) you can find plenty of fun ways to go from one visual to the next. All you have to do is drag them into your movie at the appropriate place on the timeline. Note that lots of flashy transitions can become quite irritating to the viewer. The ordinary cut is the standard way. 3d house animation software. Transitions can be particularly effective when used with titles to introduce the video.
5. Add Titles to Project
Probably the first thing on screen in your film will be the title sequence. This is where you let your audience know that they are going to see something interesting, so think about them carefully. A good title, even if it lasts only a few seconds, primes the viewers for the film.
PRO TIP: People often watch videos on social media with the sound off, and many viewers are deaf or hard-of-hearing. Rev closed-captioning is a service available to produce subtitles for iMovie projects.
6. Export Your Project in iMovie
Once you have finished your project and viewed it through a couple of times to check everything is OK, you can go to the very top right-hand corner of the screen and there is an export icon. This allows you to finalize your video for Theater, Email, iTunes, YouTube, Facebook, and various others.
If you plan to put it up on YouTube, click on that icon and a panel comes up which lets you set various parameters of the film, such as description, resolution, and category. Private means only you can see it. You may want to ensure it is ready in your channel before you make it public and distribute it to the world.
If Theater is checked, then it will automatically add it to your Theater and the iCloud.
When you click Next you will be prompted to log in to your YouTube account and upload the movie. That's all, folks!
Add Captions and Subtitles to Your iMovie Projects
Although Apple doesn't currently support importing caption files directly into their free editing software, you can add titles in iMovie with your captions files, or you can add SRT files to videos exported from iMovie.
With either method, you'll want to have Rev produce your captions files. It'll save you time and reduce the headache of formatting your own SRT file. Plus, you can use it on platforms like YouTube, Facebook, and Vimeo!
